Máy tính của bạn sau một thời gian truy cập mạng và sử dụng các ứng dụng sẽ sinh ra một lượng thư mục rác được lưu trữ trong máy, khiến cho máy tính của bạn chạy chậm, ì ạch, bạn cần phải dọn các thư mục này. Trong chuyên mục đã có nhiều cách hướng dẫn. Tuy nhiên, bao lâu bạn phải dọn một lần? Điều này tùy theo khối lượng công việc của bạn nhiều hay ít khi sử dụng máy.
Có một cách rất hữu ích nếu bạn không muốn phải làm định kỳ, đó là cài đặt cho máy tự động trên máy tính (dùng hệ điều hành Windows 10) rất tiện lợi. Bạn thiết lập một lần, sau đó máy sẽ tự động?
Xin giới thiệu với bạn 3 mẹo sau: Tự động dọn khi khởi động máy tính; Tự động bằng file batch; Tự động bằng Storage Sense.
1. Tự động dọn rác khi khởi động máy tính
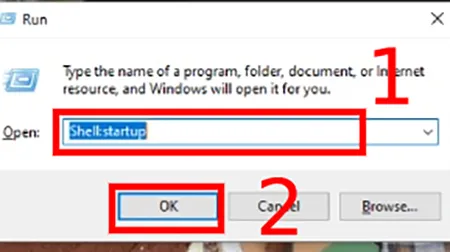
Bước 1: Dùng tổ hợp phím tắt Windows+R để mở hộp thoại RUN. Khi hộp thoại hiển thị hãy nhập lệnh Shell:startup ---) Rồi nhấn vào OK.
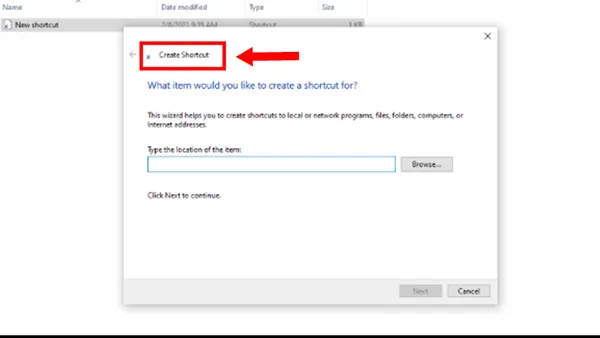
Bước 2: Sau đó hãy nhấn chuột phải vào khoảng trống rồi chọn Create shortcut.
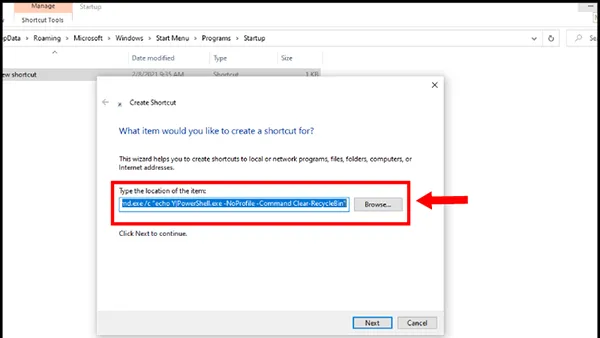
Bước 3: Tiếp theo, bạn nhập cmd.exe/c “echo Y|PowerShell.exe-NoProfile-Command Clear-Recycle Bin”.
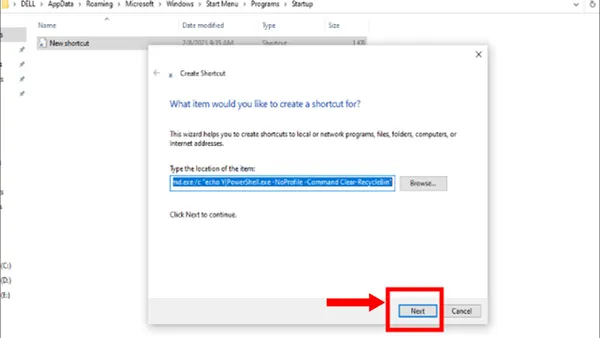
Bước 4: Chọn vào Next. Đặt tên Empty Recycle bin.
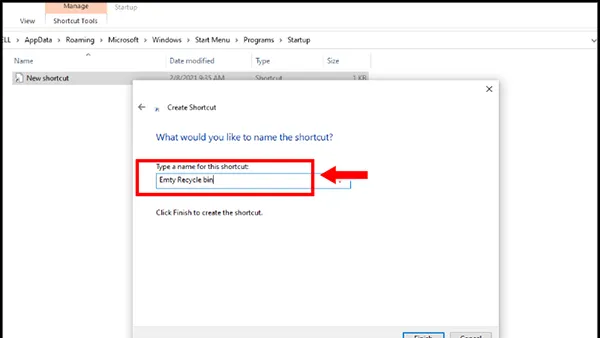
Bước 5: Hãy chọn vào Finish khi hoàn thành các bước trên. Với các bước thiết lập này, sau mỗi lần khởi động, máy sẽ tự động xóa các file rác còn trong Recycle Bin.
2. Cách tự động dọn rác bằng file batch
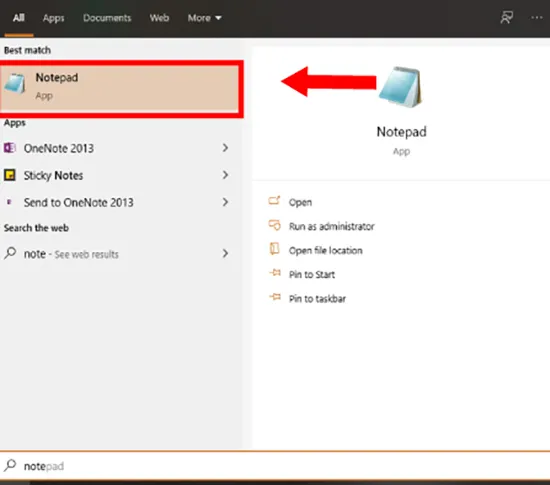
Bước 1: Bạn tiến hành mở file Notepad trong máy tính.
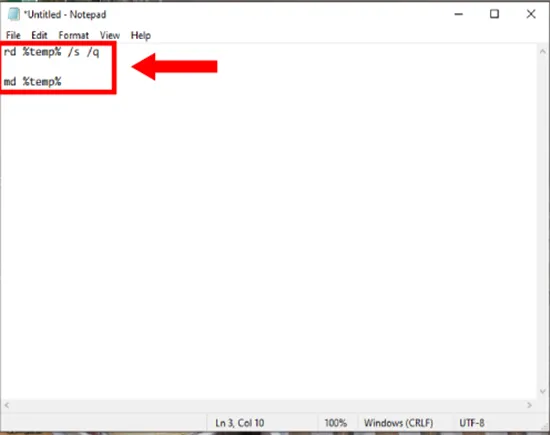
Bước 2: Bạn hãy nhập lần lượt các mã code dưới đây vào giao diện Notepad:
rd %temp% /s /qmd %temp%
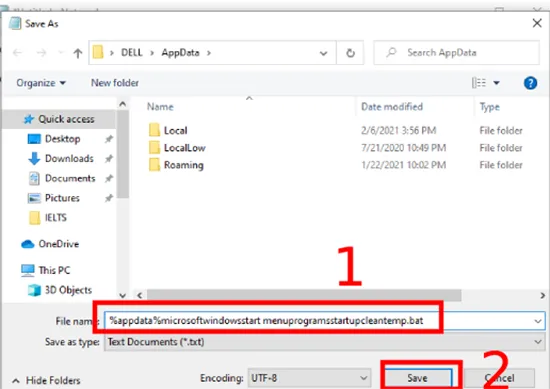
Bước 3: Lưu file với tên %appdata%microsoftwindowsstart menuprogramsstartupcleantemp.bat trong thư mục (C:) > Users > tên > App Data. Khi hoàn thành xong 3 bước trên, bạn hãy khởi động lại máy tính.
3. Cách tự động dọn rác bằng Storage Sense
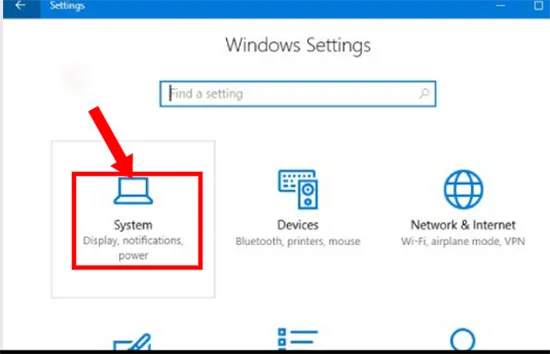
Bước 1: Vào Settings > Chọn System.
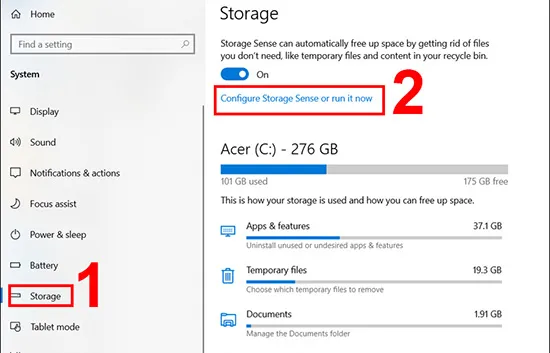
Bước 2: Nhấp vào Storage > Chọn Configure Storage Sense or run it now.
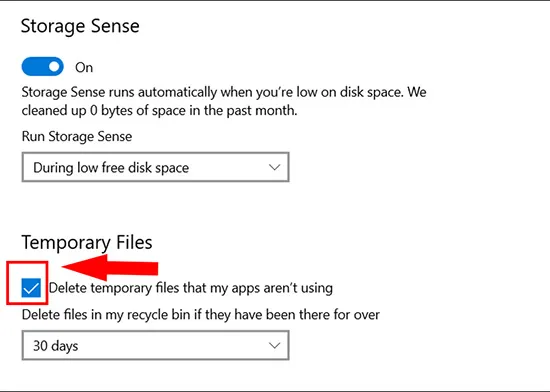
Bước 3: Tick vào mục Delete temporary files that my apps aren’t using. Chọn số ngày bạn muốn.
Như vậy đã xong cả ba cách . Hy vọng với các mẹo trên sẽ giúp bạn đỡ mất thời gian dọn file rác mà máy tính của bạn vẫn hoạt động một cách mượt mà và nhanh.
|
Lợi ích của việc dọn rác trên máy tính Windows 10 – Giúp bạn dọn các tệp rác mà bạn không cần dùng đến các tệp này. – Giúp máy của bạn vận hành nhanh hơn nhờ giải phóng dung lượng. – Dọn rác tự động sẽ không gây tổn hại đến máy tính của bạn. |




