Nếu thiết bị chạy hệ điều hành iOS của bạn bị đóng băng hoặc trở lên chậm chạp, khởi động lại có thể giúp bạn cải thiện hiệu suất của máy. Tuy nhiên, nếu bạn gặp tình trạng này thường xuyên, thực hiện reset iPhone để có thể có hiệu quả hơn.
Vì sao cần reset iPhone?
Reset iPhone là thao tác người dùng xóa sạch dữ liệu hiện đang có trên điện thoại iPhone và đưa thiết bị về trạng thái mới ban đầu, hay còn được gọi là Factory reset. Việc này sẽ xóa sạch dữ liệu, hình ảnh, video đang có trên máy., chính vì vậy nó giúp bạn cải thiện tốc độ hệ thống sau một thời gian dài sử dụng.
Hướng dẫn cách reset iPhone không bị mất dữ liệu
Cách 1: Khởi động lại thiết bị iOS
Bạn nhấn và giữ nút Nguồn và Home. Nếu thiết bị iOS của bạn bị đóng băng hoặc bị chậm, khởi động lại thường sẽ khắc phục sự cố. Trên iPhone 7 và 7 Plus, thay vào đó, nhấn và giữ nút Nguồn và Giảm âm lượng.
Khi thấy logo Apple xuất hiện là thiết bị của bạn đã được khởi động lại thành công. Màn hình khóa của bạn sẽ xuất hiện.
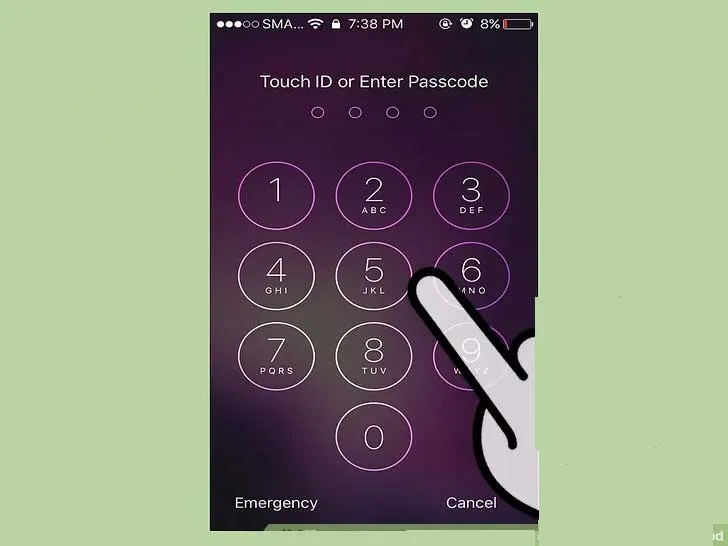
Nhập mật mã của bạn nếu bạn có. Khi bạn khởi động lại thiết bị của mình, bạn sẽ buộc phải nhập mật mã của mình trước khi bạn có thể tiếp tục các thao tác khác.
Bước 2:
Kiểm tra lại thiết bị của bạn. Thông thường, khởi động lại sẽ khắc phục hầu hết các vấn đề bạn gặp phải. Nếu thiết bị của bạn khóa lại, có thể là một ứng dụng gây ra sự cố. Cân nhắc xóa các ứng dụng mới được cài đặt cho đến khi thiết bị của bạn hoạt động ổn định trở lại.
Cách 2: Chọn lại nhà cung cấp thiết bị iOS
Bước 1:
Kết nối thiết bị của bạn với nguồn điện và mạng Wi-Fi. Trong quá trình này, bạn sẽ tải lên bản sao lưu lên iCloud cũng như thực hiện khôi phục cài đặt gốc. Cả hai quá trình này đều sử dụng một lượng pin lớn và các sự cố có thể xảy ra nếu thiết bị của bạn hết trong quá trình khôi phục cài đặt gốc. Kết nối với mạng Wi-Fi sẽ cho phép bạn sao lưu thiết bị của mình mà không cần sử dụng bất kỳ dữ liệu di động nào.
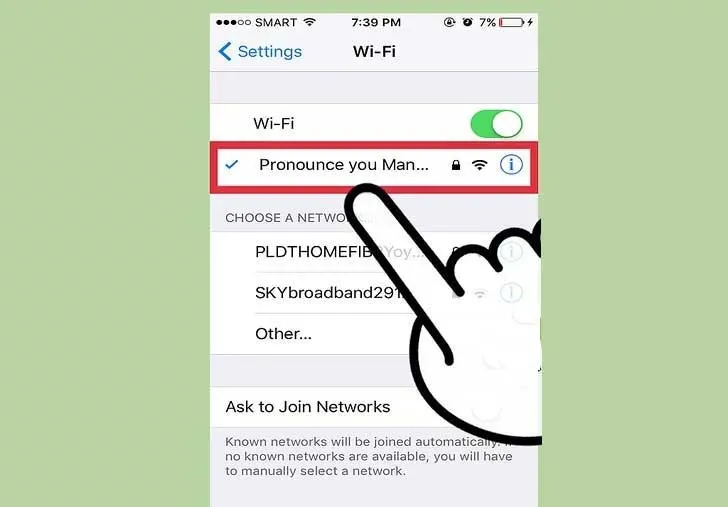
Bước 2
Mở ứng dụng Cài đặt. Bạn có thể sao lưu và đặt lại thiết bị của mình từ ứng dụng Cài đặt. Sau khi thiết lập hoàn tất, bạn sẽ có thể khôi phục dữ liệu của mình từ bản sao lưu iCloud.

Bước 3:
Chọn iCloud. Bạn nên sao lưu thiết bị của mình vào iCloud trước khi đặt lại. Điều này sẽ cho phép bạn nhanh chóng khôi phục dữ liệu của mình sau khi đặt lại.
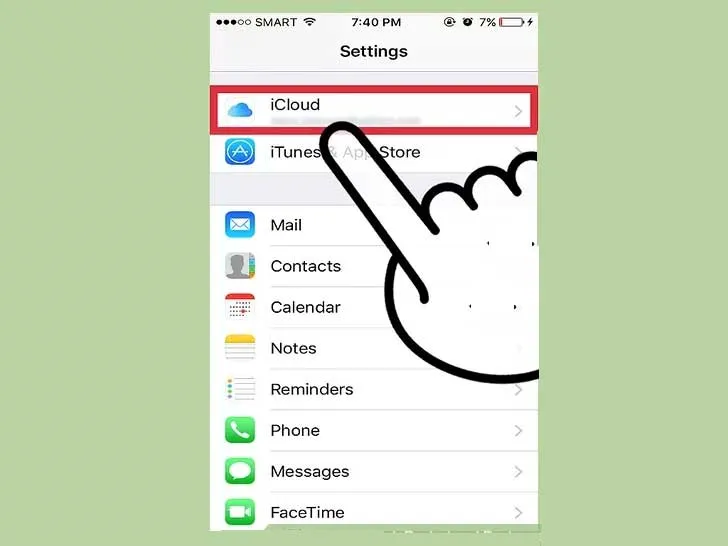
Bước 4:
Bạn sẽ cần phải đăng nhập bằng ID Apple sau khi cài đặt lại. Điều này sẽ cho phép bạn tải bản sao lưu iCloud của mình về thiết bị đặt lại. Nếu một ID Apple khác được đăng nhập, hãy nhấn vào nó và nhấn "Đăng xuất", sau đó đăng nhập bằng ID Apple của bạn.
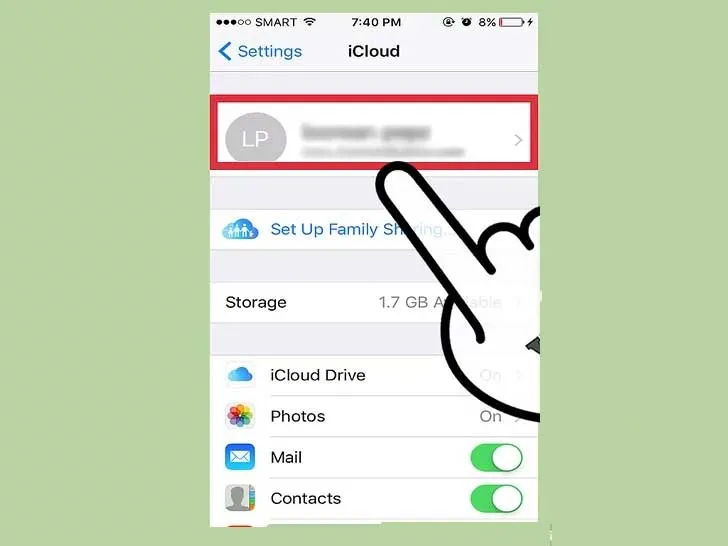
Bước 5: Nhấn "Sao lưu" trong menu iCloud. Điều này sẽ mở cài đặt Sao lưu iCloud.
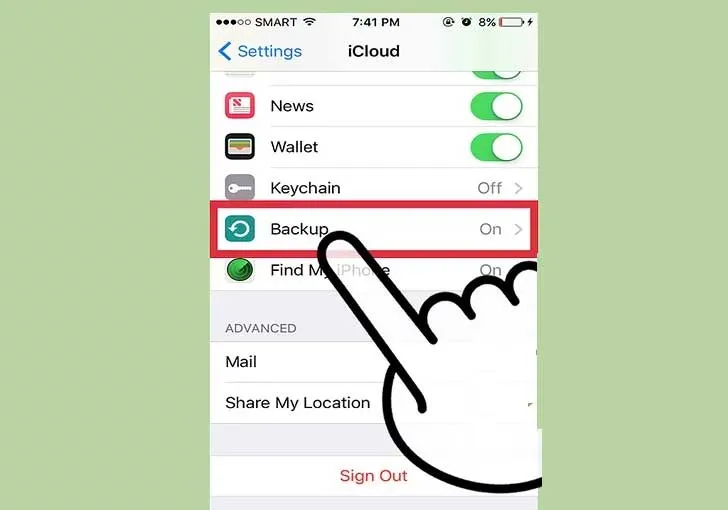
Bước 6: Bật Sao lưu iCloud nếu không. Điều này sẽ cho phép dịch vụ sao lưu.
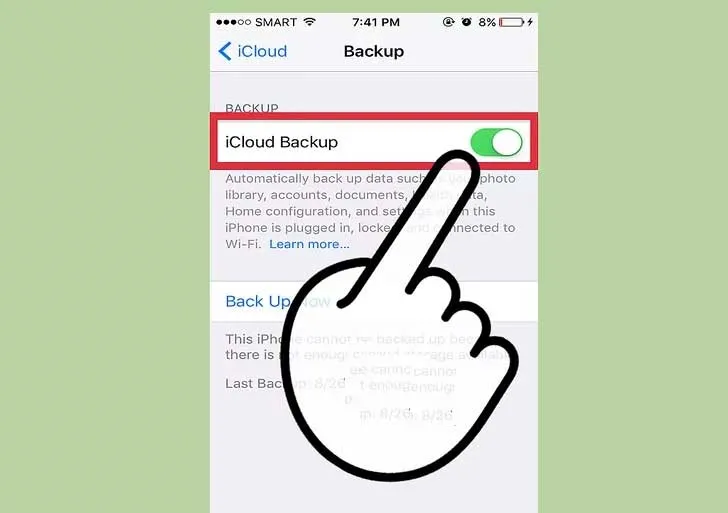
Bước 7
Nhấn "Sao lưu ngay. " để bắt đầu sao lưu thiết bị của bạn. Quá trình này có thể mất một lúc, đặc biệt nếu bạn có kết nối internet chậm hơn. Bạn có thể theo dõi tiến trình bên dưới nút "Sao lưu ngay".
Bạn sẽ khôi phục bản sao lưu này sau khi thực hiện khôi phục cài đặt gốc, thao tác này sẽ xóa tất cả dữ liệu trên thiết bị iOS của bạn.
Lưu ý rằng nội dung được đồng bộ hóa từ iTunes, chẳng hạn như âm nhạc và video, sẽ không được sao lưu và sẽ cần phải được đồng bộ hóa lại sau khi đặt lại. Nội dung được mua từ iTunes Store hoặc App Store sẽ có sẵn để tải xuống lại từ các cửa hàng tương ứng.
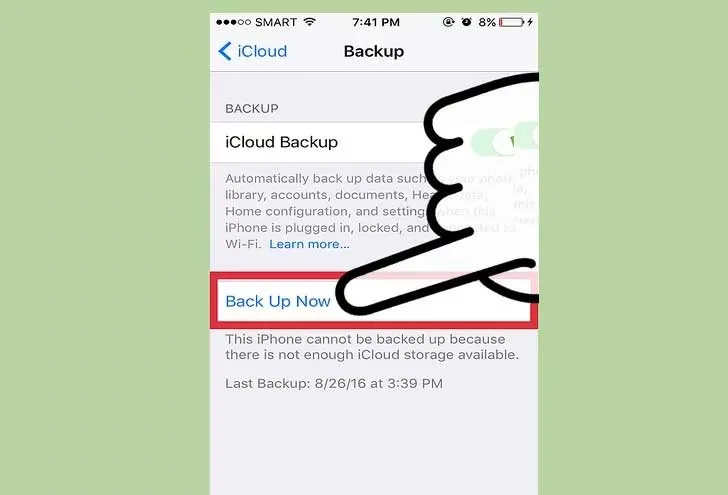
Bước 8:
Quay trở lại menu Settings và chọn General. Sau khi sao lưu hoàn tất, bạn có thể bắt đầu quá trình thiết lập lại từ menu chung.
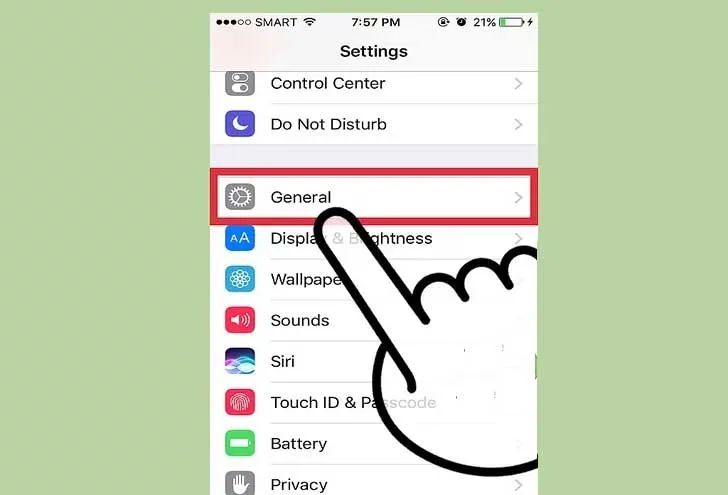
Bước 10: Cuộn xuống phía dưới và chọn Reset
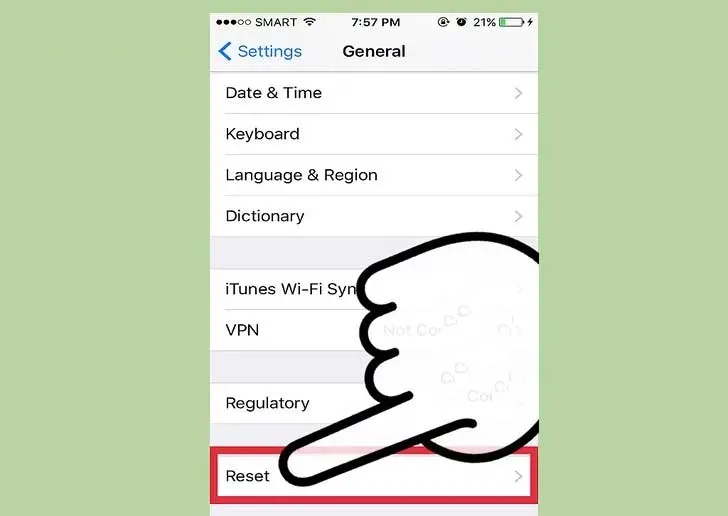
Bước 10
Chọn "Xóa tất cả nội dung và cài đặt". Bạn sẽ được yêu cầu nhập mật mã để xác nhận rằng bạn muốn tiếp tục. Tất cả dữ liệu trên thiết bị iOS của bạn sẽ bị xóa, nhưng bạn sẽ có thể khôi phục bằng bản sao lưu trên iCloud của mình.
Đợi thiết bị của bạn thiết lập lại. Thiết bị của bạn sẽ khởi động lại và quá trình thiết lập lại sẽ bắt đầu. Quá trình thiết lập lại có thể mất 20 phút hoặc lâu hơn để hoàn thành. Bạn sẽ thấy một thanh tiến trình bên dưới logo Apple.
Sau khi thiết bị được khởi động lại, bạn sẽ thực hiện quy trình cài đặt thiết bị hoàn toàn mới. Bạn cần đăng nhập bằng ID Apple của mình và đặt cài đặt vị trí và mạng của thiết bị.
Cách 3: Khôi phục lại iPhone bằng máy tính
Để áp dụng cách này bạn cần tải và cài iTunes cho máy tính
Vô hiệu hóa tính năng Find my iPhone trên thiết bị của bạn (Mở ứng dụng, chọn Cài đặt và chọn iCloud. Tắt Find my iPhone.
Mở iTunes. Nếu bạn chưa cài đặt iTunes, bạn có thể tải xuống từ www.apple.com/itunes/doad/
Bước 1: Kết nối iPhone với máy tính. Chọn thiết bị iOS của bạn ở đầu cửa sổ iTunes. Bạn sẽ thấy nó xuất hiện bên cạnh các nút phương tiện ở góc trên bên trái. Nếu thiết bị iOS của bạn không xuất hiện, trước tiên có thể cần đưa nó vào Chế độ khôi phục. Để thực hiện việc này, ngắt kêt nối thiết bị khỏi máy tính của bạn và tắt hoàn toàn. Nhấn và giữ nút Home, sau đó cắm lại trong khi tiếp tục giữ Home. Nhả nút Home khi logo iTunes xuất hiện trên màn hình.
Bước 2: Nhấp vào Sao lưu ngay trong màn hình Tóm tắt. Quá trình sao lưu có thể mất vài phút để hoàn thành. Bản sao lưu sẽ được lưu vào máy tính của bạn và bạn có thể theo dõi tiến trình ở đầu cửa sổ.
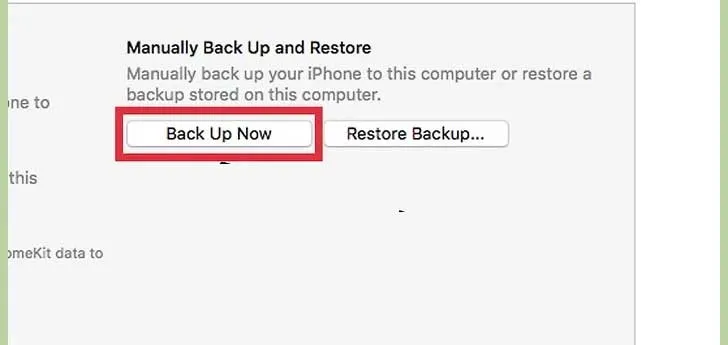
Bước 3: Nhấp vào nút
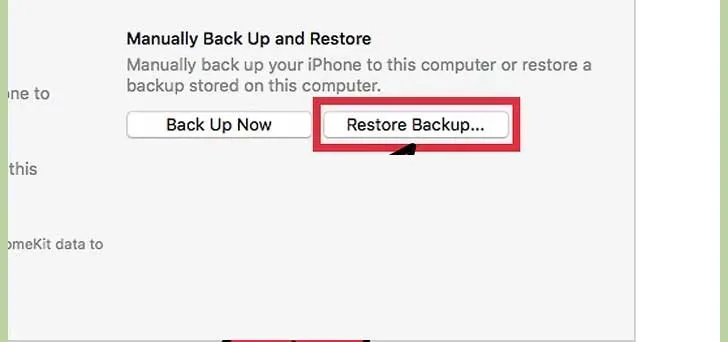
Đợi thiết bị của bạn khôi phục. Bạn có thể theo dõi tiến trình trong cửa sổ iTunes và trên màn hình của thiết bị. Đảm bảo rằng bạn không ngắt kết nối thiết bị iOS của mình khỏi máy tính trong khi thiết bị đang được khôi phục.
Sau khi quá trình khôi phục hoàn tất, bạn sẽ được đưa đến màn hình chính của thiết bị.
Hy vọng 3 thủ thuật Reset iPhone trên hữu ích cho các fan nhà Táo khuyết.




