- Tính năng đặt email và trình duyệt Internet khác làm mặc định, thay thế Apple Mail và Safari
- Tính năng thoát khỏi các màn hình của ứng dụng một cách nhanh chóng
- Tính năng di dời các ứng dụng mới tải ra khỏi màn hình chính
- Tính năng tìm kiếm biểu tượng cảm xúc trên bàn phím
- Tính năng ẩn hình ảnh được nâng cao
- Chế độ Picture in Picture cho phép vừa xem video vừa dùng ứng dụng khác
- Tính năng giao tiếp bằng mắt trong FaceTime
- Tính năng chạm đúp hoặc chạm ba lần vào mặt sau của điện thoại để khởi chạy ứng dụng
- Tính năng viết tay ở bất kỳ đâu trên iPad của bạn bằng Apple Pencil
Hệ điều hành mới của Apple gồm iOS 14 dành cho iPhone và iPadOS 14 dành cho iPad đã bổ sung rất nhiều tính năng mới thú vị, như thêm các widget vào màn hình chính, tự sắp xếp ứng dụng hoặc cải thiện các tính năng về quyền riêng tư. Ngay bây giờ bạn đã có thể cài đặt iOS 14 và iPadOS 14 về cho điện thoại và máy tính bảng của mình, còn nếu như bạn đang chờ đợi chiếc iPhone 12 sắp ra mắt của hãng thì đây sẽ là hệ điều hành mặc định khi bạn kích hoạt máy. Hiện tại, Apple đã cho ra mắt bản cập nhật mới nhất của hệ điều hành này là iOS 14.1.
Những cải tiến đáng hoan nghênh trong hệ điều hành mới chắc chắn sẽ làm phong phú thêm trải nghiệm sử dụng của bạn, nhưng những tính năng yêu thích của người viết đối với iOS 14 và iPadOS 14 là những tính năng mà theo tôi nghĩ bạn phải chịu mày mò một tí mới tìm ra được. Chẳng hạn một trong số đó là giờ đây bạn đã có thể thay thế hoàn toàn Apple Mail và trình duyệt Safari bằng những ứng dụng mặc định khác.
Ở phần dưới của bài viết, tác giả, tác giả sẽ hướng dẫn bạn cách sử dụng 9 trong số các tính năng ẩn tốt nhất mà tác giả đã khám phá ra trong iOS 14. Danh sách này chắc chắn sẽ còn được nối dài thêm, vì vậy hãy cùng kiểm tra lại để phát hiện ra thêm nhiều đặc tính hay ho nữa nhé.
1. Tính năng đặt email và trình duyệt Internet khác làm mặc định, thay thế Apple Mail và Safari
Cuối cùng thì Apple cũng đã trao quyền cài đặt ứng dụng mặc định theo tùy chọn của người dùng. Tuy nhiên hiện tại thì tính năng này chỉ giới hạn ở các ứng dụng email và trình duyệt web. Ví dụ, bạn có thể chỉ định Chrome làm trình duyệt Internet mặc định thay cho Safari, hoặc Outlook sẽ là ứng dụng email mà bạn lựa chọn thay cho Apple Mail như lâu nay.
Các nhà phát triển ứng dụng sẽ cần cập nhật ứng dụng của họ cho iOS 14 để tùy chọn gán mặc định mới xuất hiện, vì vậy bạn có thể cần phải kiên nhẫn nếu ứng dụng yêu thích của mình chưa sẵn sàng.
Để bắt đầu, hãy mở ứng dụng “Cài đặt” trên iPhone hoặc iPad của bạn rồi cuộn xuống dưới cùng nơi liệt kê tất cả các ứng dụng đã cài đặt của bạn. Tìm ứng dụng email hoặc trình duyệt bạn đang tìm và nhấn vào ứng dụng đó. Nếu nó được cập nhật cho iOS 14, bạn sẽ thấy Ứng dụng trình duyệt mặc định hoặc Ứng dụng email mặc định; chạm vào nó rồi chọn ứng dụng ưa thích của bạn.
Chẳng hạn, như muốn Chrome là trình duyệt Internet mặc định, bạn vào: Settings > Outlook > Default Email App > đánh dấu chọn Outlook.
Hiện tại, các ứng dụng gồm Google Chrome, Microsoft Edge, Outlook và email Hey đã được cập nhật vào iOS 14 để có thể chuyển đổi mặc định theo tính năng mới này.
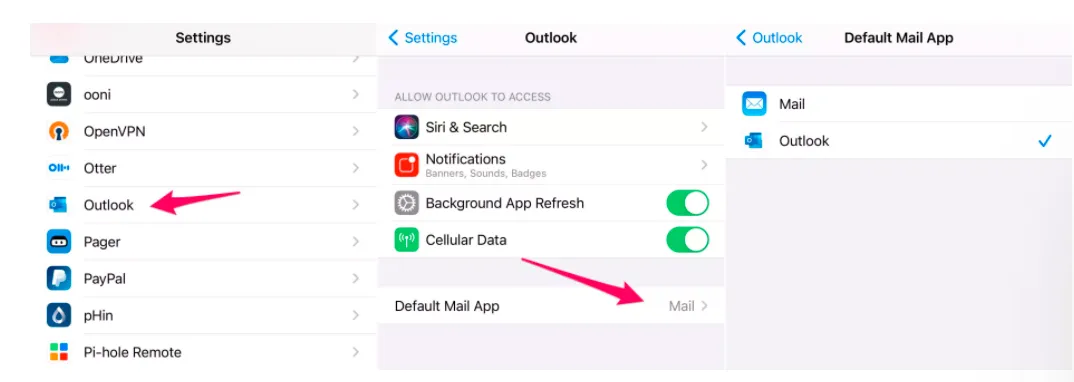
2. Tính năng thoát khỏi các màn hình của ứng dụng một cách nhanh chóng
Thư viện ứng dụng mới của iOS 14 (App Library) hoạt động như một ngăn kéo ứng dụng, cho phép bạn chuyển vô số màn hình chính chứa đầy các ứng dụng mà bạn hiếm khi sử dụng. Để thay thế cho giao diện trang ứng dụng, App Library đã thiết kế không gian mới ở màn hình chính để chế độ xem được đơn giản hơn và có thể điều hướng dễ dàng.
Nhấn và giữ một vùng trống trên màn hình chính để kích hoạt chế độ chỉnh sửa. Tiếp theo, nhấn vào chỉ báo trang, sau đó nhấn vào dấu kiểm bên dưới mỗi bảng mà bạn muốn xóa. Thao tác này sẽ không xóa các ứng dụng đó mà thay vào đó sẽ chỉ chuyển chúng vào App Library, nơi chúng ít nhiều bị ẩn trong ngăn kéo ứng dụng mà bạn có thể truy cập bất cứ lúc nào.
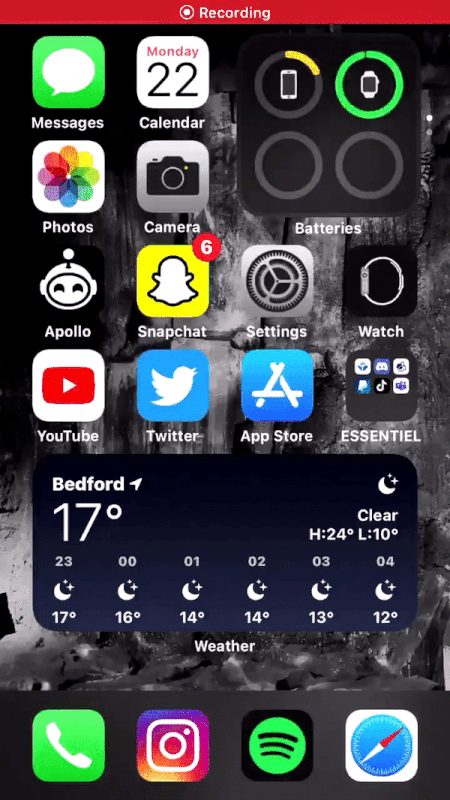
3. Tính năng di dời các ứng dụng mới tải ra khỏi màn hình chính
Có thể bạn phải mất rất nhiều thời gian để sắp xếp, quản lý màn hình chính trên iPhone và chỉ giữ lại một số ứng dụng quan trọng nhất, và trật tự bạn thiết lập có thể bị “phá ngang” bởi ứng dụng bạn mới vừa tải xuống. Và nay, thay vì để ứng dụng mới tải xuất hiện trên màn hình khi cài đặt xong, thì iPhone sẽ giúp gửi thẳng chúng vào App Library cho đến khi bạn có cài đặt nào khác.
Mở Settings > Home Screen > chọn App Library Only ở phần trên cùng. Bạn cũng có thể dễ dàng tìm thấy các ứng dụng đã tải xuống gần đây trong danh mục Recently Added của App Library, đây sẽ là thư mục trên cùng bên phải khi bạn xem.
4. Tính năng tìm kiếm biểu tượng cảm xúc trên bàn phím
Đây có thể nói là một trong những tính năng nhiều người trông đợi nhất, khi cuối cùng bạn đã có thể tìm được biểu tượng cảm xúc chính xác như bạn muốn. Tùy chọn bàn phím biểu tượng cảm xúc như cách cũ và điều khác biệt là giờ đây bạn sẽ thấy xuất hiện thanh tìm kiếm ở phía trên, chỉ việc nhập vào cảm xúc mong muốn là sẽ xuất hiện biểu tượng chính xác tương ứng ở dưới.
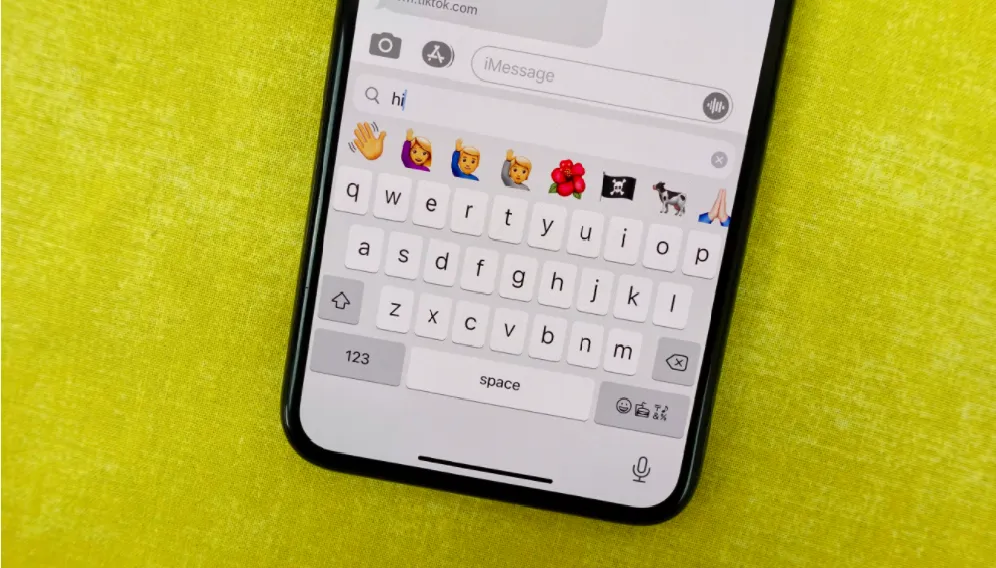
5. Tính năng ẩn hình ảnh được nâng cao
Khả năng ẩn hình ảnh hoặc video cụ thể đã có trong iOS và iPadOS một thời gian trước đây, nhưng có một vấn đề lớn - những ảnh mà bạn không muốn xem nữa đã được lưu trữ trong Album Ẩn (Hidden Album) trong ứng dụng Ảnh (Photos) nên thực chất rất dễ tìm kiếm.
Với iOS 14, Apple đã thêm tùy chọn ẩn album ẩn, cho phép bạn thực sự che giấu những ảnh và video mà bạn muốn giữ lại nhưng không muốn bất kỳ ai khác nhìn thấy.
Bạn có thể kích hoạt tính năng này bằng các vào Settings > Photos > kéo qua Tắt ở tùy chọn cho Hidden Album, điều này có nghĩa bạn đã tắt hiển thị mục Album Ẩn trong ứng dụng Ảnh. Tất nhiên, mọi thứ bạn ẩn sẽ vẫn được lưu trên thiết bị và trong thư viện Ảnh trên iCloud (iCloud Photos Library) của bạn, nhưng bạn sẽ không có cách nào để tiếp cận nó trừ khi bạn quay lại cài đặt này và kéo Bật cho tùy chọn Album Ẩn
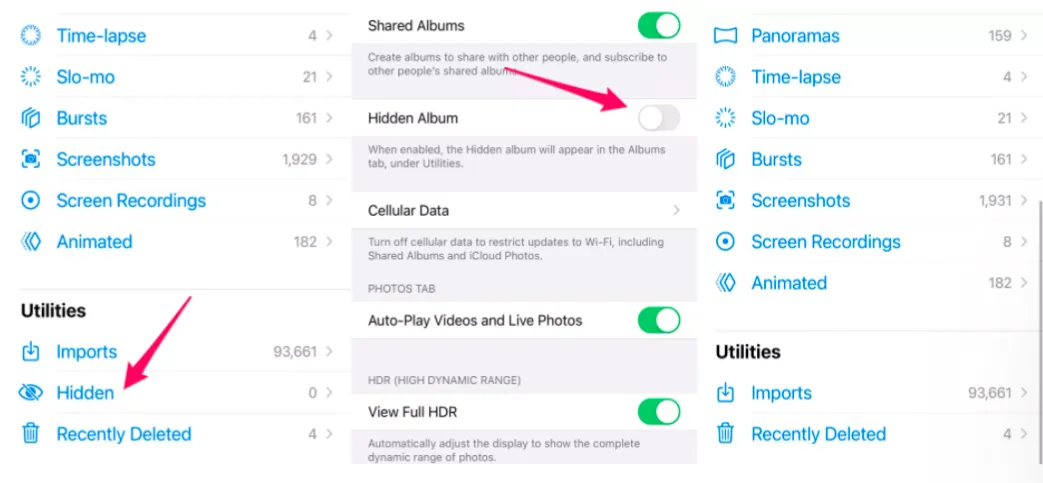
6. Chế độ Picture in Picture cho phép vừa xem video vừa dùng ứng dụng khác
Chế độ Picture in Picture (PiP) giúp người dùng có thể xem video trên nền của ứng dụng khác, ngay cả như khi bạn đang gọi FaceTime. Cả hai sẽ cùng hoạt động song song trên cùng một màn hình. Bạn có thể vuốt lên từ cuối màn hình để thoát khỏi ứng dụng và video sẽ tự động thu nhỏ xuống một cửa sổ nổi. Bạn có thể di chuyển video hình thu nhỏ này xung quanh hoặc thậm chí ẩn nó khỏi mép màn hình nếu bạn chỉ muốn nghe âm thanh.
Ứng dụng YouTube hiện tuy chưa hỗ trợ PiP, nhưng bạn có thể giải quyết vấn đề đó bằng cách xem video YouTube trong Safari ở chế độ toàn màn hình (Full Screen), sau đó vuốt lên để quay lại màn hình chính. Điều quan trọng là bạn phải đặt video ở chế độ toàn màn hình trước khi rời khỏi ứng dụng. Nếu điều đó không hiệu quả với bạn, hãy thử chọn hiển thị bằng phiên bản máy tính (Desktop Version) của trang web trước khi bạn bắt đầu xem video.
Nếu bạn không muốn kích hoạt PiP khi rời ứng dụng, hãy tắt kích hoạt tự động bằng cách vào Settings > General > Picture in Picture và tắt nó đi. Sau đó, lần duy nhất PiP sẽ được sử dụng là khi bạn nhấn vào biểu tượng trong video đang phát.

7. Tính năng giao tiếp bằng mắt trong FaceTime
Lần đầu tiên tính năng giao tiếp bằng mắt của FaceTime xuất hiện là ở bản iOS 13 beta vào năm ngoái, nhưng cuối cùng lại không được ra mắt chính thức. Và giờ đây tính năng này đã trở lại trong iOS 14. Về cơ bản, iPhone hoặc iPad của bạn sẽ khiến nó trông như thể mắt bạn đang nhìn thẳng vào máy ảnh, khi thực chất là bạn lại đang tập trung nhìn vào màn hình điện thoại mà thôi.
Đây được xem là một tính năng tinh tế, và sẽ khiến người ở đang gọi cho bạn cảm thấy bạn đang hoàn toàn chú ý vào cuộc hội thoại. Bạn có thể bật tính năng này bằng cách vào Settings > FaceTime > Eye Contact.
8. Tính năng chạm đúp hoặc chạm ba lần vào mặt sau của điện thoại để khởi chạy ứng dụng
Một tính năng hỗ trợ tiếp cận mới được gọi là Back Tap giúp bạn có thể kích hoạt các tính năng hệ thống, như chế độ đa nhiệm (Multitasking) hoặc Trung tâm điều khiển (Control Center) hoặc khởi chạy Phím tắt (Shortcut) chỉ bằng cách chạm vào mặt sau iPhone của bạn hai hoặc ba lần.
Bạn có thể tìm tính năng này trong Settings > Accessibility > Touch > Back Tap. Chọn số lần nhấn bạn muốn sử dụng, sau đó bạn sẽ thấy danh sách tùy chọn mà bạn có thể sử dụng. Ví dụ: bạn có thể nhấn ba lần vào mặt sau của điện thoại để chụp ảnh màn hình hoặc khởi chạy Siri.
Khi lần đầu tiên biết về tính năng này, tôi từng nghĩ điện thoại nếu hay tiếp xúc với mặt sau như bỏ vào túi áo hay để trên bàn liệu có khởi chạy ứng dụng một cách lung tung hay không, nhưng điều này không xảy ra. Chiếc điện thoại của Apple có vẻ như làm khá tốt trong việc nhận diện kiểu chạm nào mới là lệnh cần thực hiện.
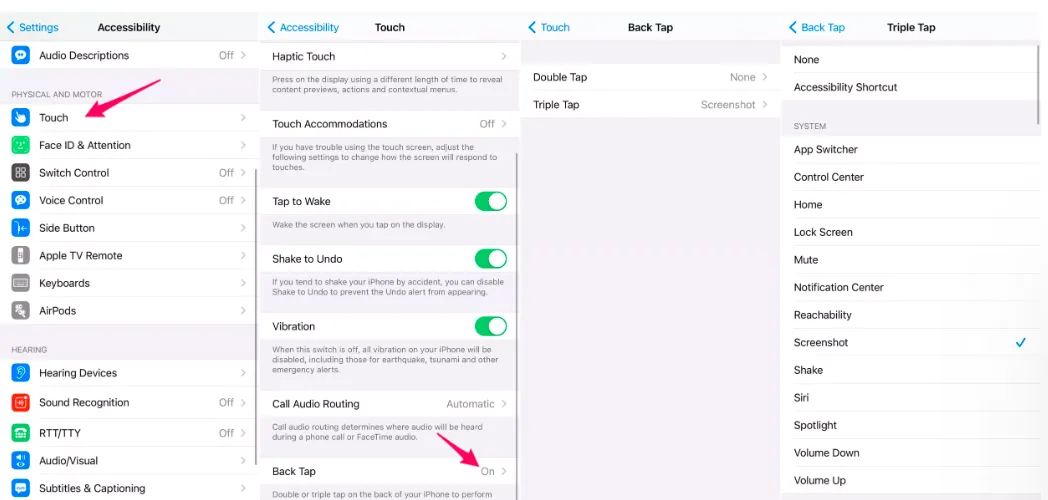
9. Tính năng viết tay ở bất kỳ đâu trên iPad của bạn bằng Apple Pencil
iPad có một tính năng mới gọi là Scribble. Về cơ bản, nó chuyển đổi bất kỳ đoạn văn bản nào thành một hộp mà bạn có thể viết vào đó bằng Apple Pencil, và iPad của bạn sẽ tự động chuyển đổi chữ viết tay của bạn thành văn bản theo chuẩn đánh máy.
Nếu bạn đang viết vội các ghi chú và nhận được một iMessage mới, bạn có thể kéo cảnh báo xuống, vào iMessage và sử dụng tùy chọn trả lời nhanh để trả lời tin nhắn, sau đó quay lại viết ghi chú. Tất cả quá trình này bạn sẽ không cần đặt bút xuống và sử dụng bàn phím gõ như thông thường.

Đối với người dùng thường xuyên Apple Pencil, tính năng Scribble sẽ giúp ích rất nhiều và giúp bạn thực hiện các thao tác vô cùng nhanh chóng, mà bình thường sẽ phải bị chậm lại do chuyển đổi giữa bút cảm ứng và bàn phím.
Trên đây chỉ mới là một số tính năng mới mà chúng tôi mới tổng hợp được và chắc chắn số tính năng mới hay ho sẽ còn được kéo dài thêm trong thời gian tới, khi người dùng chính thức sử dụng và trải nghiệm. iOS 14 và iPadOS 14 được cập nhật miễn phí và không mất quá nhiều thời gian để cài đặt. Chỉ có điều bạn cần chuẩn bị một số thứ “hậu trường” như thời lượng pin, đường truyền Internet tốt trước khi cập nhật để quá trình cài đặt được diễn ra nhanh chóng và mượt mà.



