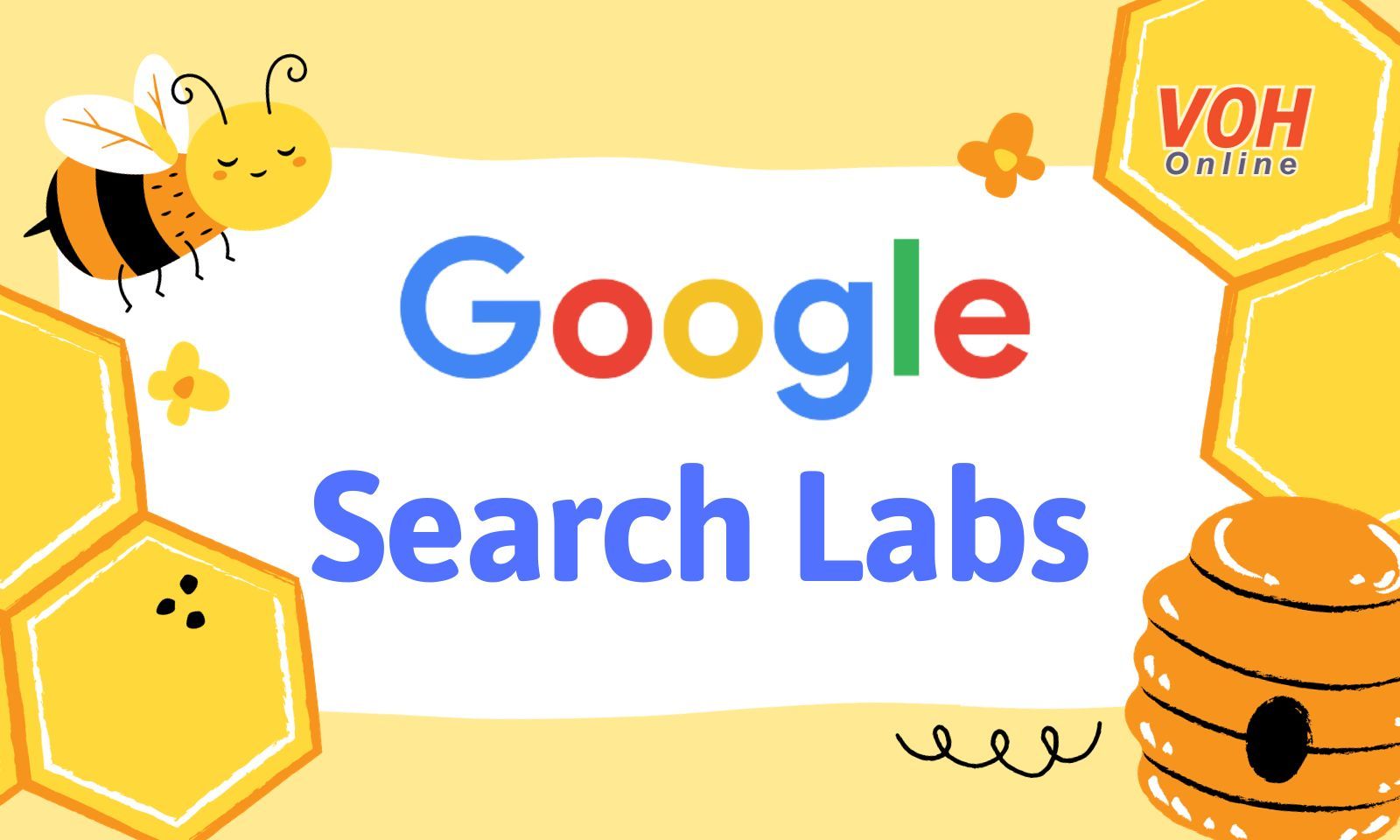Trong thời đại số hóa ngày nay, việc sở hữu máy tính và máy in đang dần trở nên thông dụng. Tuy nhiên, nhiều người vẫn chưa biết cách cài đặt và sử dụng máy in như thế nào. Vì vậy, trong bài viết sau, chúng ta hãy cùng tìm hiểu về cách cài đặt máy in chi tiết nhất. Cùng khám phá ngay!
Chuẩn bị trước khi cài đặt máy in
Để cài đặt máy in vào máy tính của bạn, bạn cần thực hiện một số bước chuẩn bị và kiểm tra trước khi bắt đầu. Dưới đây là hướng dẫn chi tiết.
Kiểm tra hệ thống máy tính
Trước khi cài đặt máy in, đảm bảo rằng máy tính của bạn đang chạy phiên bản hệ điều hành tương thích với máy in bạn muốn cài đặt. Hầu hết máy in hiện đại hỗ trợ Windows và MacOS. Ngoài ra, bạn cần đảm bảo rằng máy tính có kết nối internet hoặc đã có driver máy in trực tiếp từ trang web của nhà sản xuất.

Kiểm tra máy in
Tiếp theo, bạn cần kiểm tra máy in của mình. Đảm bảo máy có nguồn điện và đủ mực in. Nếu là loại máy in mạng, hãy đảm bảo máy tính của bạn và máy in đều kết nối vào cùng một mạng Wi-Fi. Nếu máy in có đĩa cài đặt đi kèm, kiểm tra xem đĩa đó có sẵn và sử dụng được không.
Tìm và tải driver máy in
Cách cài đặt máy in nhanh chóng nhất đó là tải driver máy in và cài đặt vào máy tính của bạn. Sau đây sẽ là hướng dẫn chi tiết cách cài đặt driver máy in.
Tìm hiểu về model máy in
Trước khi bạn bắt đầu, hãy tìm hiểu kỹ về model của máy. Thông tin này thường nằm trên nhãn máy in hoặc trong tài liệu hướng dẫn của máy. Việc nắm rõ model máy in sẽ giúp bạn xác định đúng driver phù hợp với máy in của mình.

Truy cập trang web chính thức của nhà sản xuất
Mở trình duyệt web trên máy tính của bạn. Sử dụng công cụ tìm kiếm (chẳng hạn như Google) và tìm tên nhà sản xuất máy in, ví dụ: HP, Canon, Epson,... Sau khi tìm được website chính thức của nhà sản xuất, bạn có thể yên tâm tải xuống driver và có thể là cả hướng dẫn cách cài đặt máy in cho máy tính của bạn.
Tải và cài đặt driver
Trên trang web chính thức của nhà sản xuất, tìm mục Hỗ trợ. Thường, bạn sẽ thấy một phần dành riêng cho máy in.
- Bước 1: Tìm kiếm driver dành cho model máy in của bạn và tải xuống. Nếu bạn không chắc chắn về phiên bản hệ điều hành, bạn có thể kiểm tra nó trên máy tính của bạn bằng cách vào Settings hoặc System Preferences và chọn About hoặc System Information.

- Bước 2: Sau khi tải xong, mở tệp tải về và tuân theo hướng dẫn trên màn hình để cài đặt driver máy in.

- Bước 3: Khi quá trình cài đặt hoàn thành, khởi động lại máy tính của bạn (nếu được yêu cầu) và máy in của bạn sẽ sẵn sàng sử dụng với driver mới.

Nhớ rằng việc cài đặt driver đúng và phù hợp với máy in của bạn là quan trọng để đảm bảo máy in hoạt động ổn định và có đầy đủ các tính năng.

Xem thêm:
4 cách đăng ký Weibo trên điện thoại và máy tính cho người mới
Cách thiết kế logo trên Canva độc đáo cho người mới bắt đầu
Cách khắc phục lỗi ứng dụng chặn màn hình CH Play nhanh chóng
Kết nối máy in với máy tính
Cách cài đặt máy in trên laptop và máy bàn thường giống nhau. Kết nối máy với máy tính có thể được thực hiện thông qua các cách sau.
Kết nối qua cổng USB
Cách cài đặt máy in vào máy tính qua cổng USB:
- Bước 1: Đảm bảo máy in đã được cắm vào nguồn điện và đã được bật.
- Bước 2: Sử dụng cáp USB kết nối máy in với máy tính. Máy tính sẽ tự động phát hiện và cài đặt driver (nếu cần).

- Bước 3: Sau khi kết nối xong, bạn có thể in tài liệu từ máy tính của mình vào máy in đã kết nối qua cổng USB.
Kết nối qua mạng Wi-Fi
Cách cài đặt máy in vào laptop cho máy tính qua Wi-Fi:
- Bước 1: Đảm bảo máy in có khả năng kết nối Wi-Fi và đã được kết nối đúng mạng Wi-Fi.
- Bước 2: Trên máy tính, mở cài đặt mạng và tìm mạng Wi-Fi mà máy in đã kết nối.

- Bước 3: Khi đã kết nối thành công với mạng Wi-Fi của máy in, bạn có thể cài đặt driver trên máy tính. Điều này có thể được thực hiện bằng cách tải về và cài đặt phần mềm driver từ trang web của nhà sản xuất hoặc sử dụng ứng dụng cài đặt máy in trên máy tính.

- Bước 4: Sau khi cài đặt driver thành công, bạn có thể in tài liệu từ máy tính của mình và máy tính sẽ tự động kết nối với máy in qua mạng Wi-Fi.
Cài đặt máy in trên hệ điều hành Windows
Sau đây là cách cài đặt máy in Canon 2900 hay các máy in khác trên hệ điều hành Windows 7, 10, 11,... Vô cùng đơn giản, bạn chỉ cần sử dụng chức năng Add a Printer trong Control Panel. Hãy cùng tìm hiểu về cách cài đặt trên Laptop và PC nhé:
- Bước 1: Mở Control Panel trên máy tính của bạn.

- Bước 2: Trong Control Panel, chọn Devices and Printers hoặc Printers and Scanners.
- Bước 3: Chọn Add a printer hoặc Add a printer or scanner

- Bước 4: Theo các hướng dẫn trên màn hình để hoàn thành quá trình cài đặt cho máy in. Windows sẽ yêu cầu bạn chọn driver hoặc sẽ tự động cài đặt driver máy in nếu có sẵn trong hệ thống.
Xem thêm:
Cách tải ChatGPT trên máy tính xài free cực đơn giản
Cách xóa nhật ký tìm kiếm Youtube trên điện thoại nhanh nhất trong 1 phút
Cách lấy lại mật khẩu Zalo khi quên, mất sim không cần mã
Cách cài đặt máy in trên Macbook
Cách cài đặt máy in cho Macbook Air hoặc các dòng máy dùng hệ điều hành MacOS là sử dụng Printers & Scanners trong System Preferences. Dưới đây là hướng dẫn cài đặt máy in trên máy tính MacOS cho bạn:
- Bước 1: Mở Apple menu (biểu tượng Apple ở góc trái trên cùng của màn hình) và chọn System Preferences

- Bước 2: Trong System Preferences, chọn Printers & Scanners

- Bước 3: Nhấn vào biểu tượng Add (+) để thêm máy in mới. MacOS sẽ tìm kiếm máy in có sẵn trong mạng hoặc qua cổng USB. Nếu được tìm thấy, nó sẽ hiển thị trong danh sách. Chọn máy in và nhấn Add để thêm nó.

- Bước 4: Theo các hướng dẫn trên màn hình để hoàn tất việc cài đặt máy in.

Một số câu hỏi thường gặp về cài đặt máy in trên máy tính?
Tại sao máy in của tôi không được nhận sau khi kết nối với máy tính?
Máy in không được nhận sau khi kết nối với máy tính có thể do các lý do sau:
- Thiếu hoặc không tương thích driver.
- Kết nối không đúng hoặc cáp bị hỏng.
- Máy không bật hoặc không sẵn sàng.
- Phần mềm bảo mật hoặc tường lửa cản trở.
- Vấn đề về kết nối mạng Wi-Fi
Làm thế nào để cài đặt máy in mà không có đĩa cài đặt hoặc driver?
Bạn có thể cài đặt máy in mà không có đĩa cài đặt hoặc driver bằng cách sử dụng tính năng tự động nhận dạng và tải driver trên hệ điều hành của bạn. Hệ điều hành sẽ thường tự động tìm kiếm và cài đặt driver phù hợp khi bạn kết nối nó vào máy tính thông qua cổng USB hoặc mạng Wi-Fi.
Làm thế nào để thay đổi máy in mặc định trên máy tính của tôi?
Để thay đổi máy in mặc định trên máy tính của bạn, bạn có thể làm như sau:
- Trên Windows: Mở Control Panel > Devices and Printers > Chọn máy in bạn muốn đặt làm mặc định > Ấn chuột phải và chọn Set as default printer.
- Trên MacOS: Mở System Preferences > Printers & Scanners > Chọn máy in bạn muốn đặt làm mặc định và nhấn nút Set as default.
Điều này sẽ là cách cài đặt mặc định máy in cho máy tính của bạn và xoá máy in đã từng được đặt mặc định trong máy tính.
Làm thế nào để kiểm tra tình trạng máy in và in một trang thử nghiệm?

Để kiểm tra tình trạng máy in và in một trang thử nghiệm, bạn có thể làm như sau:
- Trên Windows: Mở Control Panel > Devices and Printers > Chọn máy in của bạn > Chuột phải và chọn Printer Properties hoặc Printer Preferences. Tại đây, bạn có thể tìm kiếm tùy chọn để in trang thử nghiệm.
- Trên MacOS: Mở System Preferences > Printers & Scanners > Chọn máy in của bạn > Nhấn nút Options & Supplies hoặc Utility để tìm kiếm tùy chọn để in trang thử nghiệm.
Sau đó, bạn có thể tìm và chọn tùy chọn để in một trang thử nghiệm để kiểm tra tình trạng và chất lượng in của máy in.
Tôi đang gặp sự cố khi cài đặt máy in. Làm thế nào để tìm hiểu về vấn đề và sửa lỗi?
Để tìm hiểu và sửa lỗi khi cài đặt máy in, bạn có thể thực hiện các bước sau:
- Kiểm tra thông báo lỗi: Xem xét thông báo lỗi hoặc cảnh báo mà bạn nhận được và ghi chú chi tiết về vấn đề.
- Tìm hướng dẫn từ nhà sản xuất: Truy cập trang web của nhà sản xuất máy in để tìm hướng dẫn sửa lỗi và trình điều khiển (driver) cập nhật.
- Liên hệ với hỗ trợ kỹ thuật: Nếu bạn không thể tự khắc phục vấn đề, hãy liên hệ với dịch vụ hỗ trợ kỹ thuật của nhà sản xuất máy in để nhận sự giúp đỡ.
Trên đây chúng ta đã cùng tìm hiểu về cách cài đặt máy in chi tiết nhất trên hệ điều hành Windows và MacOS. Hi vọng sau khi đọc xong bài viết, bạn sẽ có thể dễ dàng cài đặt và hoàn thành các công việc của mình nhé.
Đừng quên theo dõi chuyên mục Cuộc sống số tại VOH để được cập nhật những mẹo hữu ích, thủ thuật và tiện ích về Công nghệ nhé.