Cách cắt file PDF không khó nếu như bạn biết những thủ thuật nho nhỏ này. File PDF độ bảo mật cao hơn so với file docs hay csv vì thế được dân văn phòng sử dụng thường xuyên. Thế nhưng... khi dung lượng file quá lớn khiến bạn sẽ gặp khó khăn trong việc truyền file và lưu giữ thì hãy bỏ túi các cách giảm dung lượng file PDF sau đây.
3 Cách cắt file PDF trên máy tính
Cách cắt file PDF online trên máy tính chỉ bằng 3 bước
Bước 1: Click vào đường link này https://smallpdf.com/vi/split-pdf. Đây là một trong những công cụ hỗ trợ cắt file định dạng PDF trực tuyến dễ dùng và phổ biến nhất.
Giao diện công cụ cắt file PDF như hình:
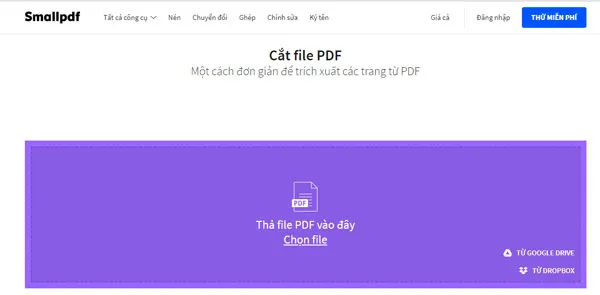
Bước 2: Tiếp theo, Click vào Chọn file để tải file từ máy tính lên. Công cụ này cũng hỗ trợ tải file PDF từ Google Driver hoặc Dropbox (các bạn nhìn góc phải của màn hình sẽ thấy)
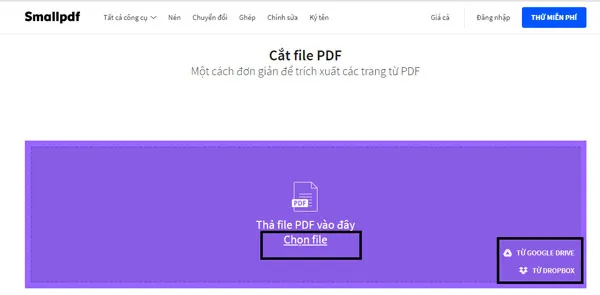
Ví dụ minh họa, chọn file "SudoT4" tải lên từ máy tính. Nếu các bạn muốn chọn cắt file PDF từ Google Driver hoặc Dropbox thì làm tương tự.
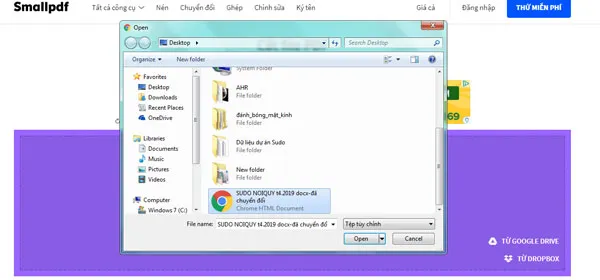
Khi chọn xong file PDF muốn cắt từ máy tính, giao diện sẽ như sau:
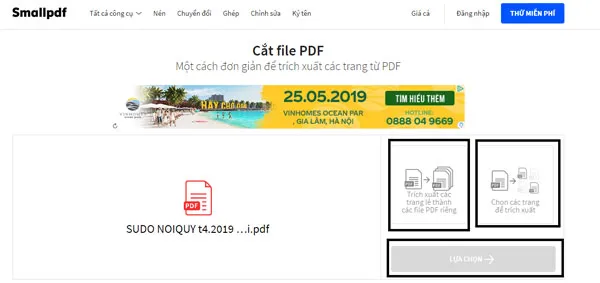
Có hai tùy chọn để bạn lựa "Trích xuất các trang lẻ thành PDF riêng" hoặc "Chọn các trang để trích xuất". Tùy mục đích các bạn chọn một trong hai tùy chọn này, và click vào ô "Lựa chọn" bên dưới. (Phần khoanh đỏ.)
Ví dụ bạn lựa chọn tùy chọn thứ nhất "Trích xuất các trang lẻ thành PDF riêng". Khi click vào các bạn sẽ thấy ô "Lựa chọn" sáng lên.
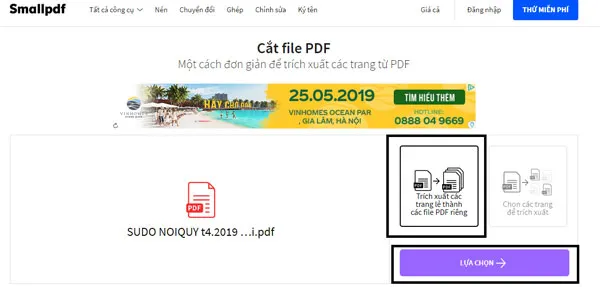
Các bạn đợi khoảng 15 giây. File trích xuất thành công sẽ có thông báo như sau:
"Thành công!Chúng tôi đã trích xuất file của bạn thành các trang lẻ. Xin tải tài liệu về máy".
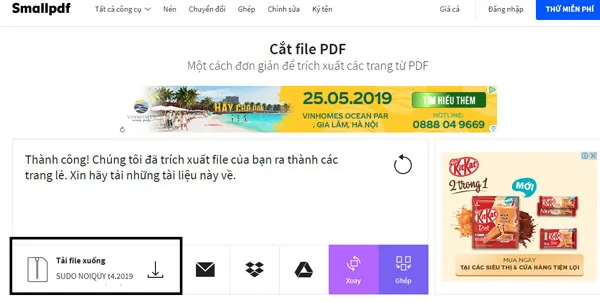
Bước 3: Cuối cùng, các bạn nhấn chọn "Tải file xuống" (chỗ khoanh tròn) để lưu file vào máy. Ngoài ra, công cụ trực tuyến này cũng hỗ trợ một số tính năng như "Chia sẻ qua email" "Lưu vào Dropbox" "Xoay" " Ghép file PDF".
Cách cắt file PDF trực tuyến này rất tiện lợi nếu máy tính của bạn được kết nối internet, và bạn không thường xuyên phải cắt file PDF.
Nếu thiết bị của bạn không kết nối internet, đừng quá lo lắng, đây là giải pháp mới cho các bạn. Xem tiếp...
Hướng dẫn cách cắt file PDF bằng Foxit Reader (không cần internet)
FoxitReader là phần mềm hỗ trợ chuyển, cắt nối file PDF thông dụng, luôn được dân văn phòng ưa chuộng.
Bước 1: Tải file FoxitReader về máy. Tham khảo link tại đây hoặc tự search link tải trên mạng từ những web uy tín.
Tải xong, các bạn giải nén như bình thường.
Bước 2: Sau khi tải xong, bạn mở phần mềm lên. Vào tab Home, chọn Open, và chọn file PDF muốn cắt.
Số trang của file PDF sẽ hiện bên dưới (chỗ khoanh tròn)
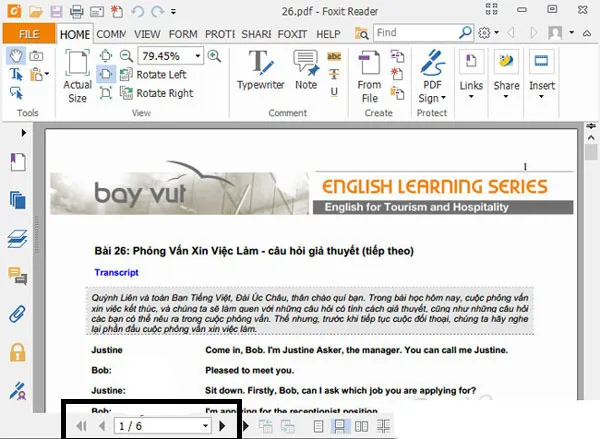
Bước 2: Bạn mở hộp thoại Print, bằng cách nhấn Ctrl + P. Hoặc Click vào biểu tượng dấu ba chấm xếp dọc ở góc phải màn hình rồi chọn In (dòng thứ 8).
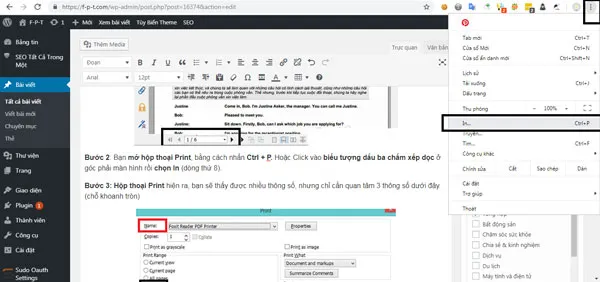
Bước 3: Hộp thoại Print hiện ra, bạn sẽ thấy được nhiều thông số, nhưng chỉ cần quan tâm 3 thông số dưới đây. (chỗ khoanh tròn)
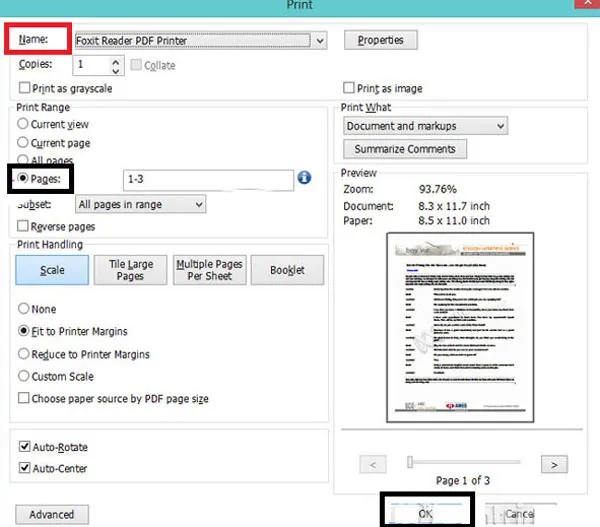
- Mục Name: Bạn kích vào mũi tên sổ xuống, Chọn Foxit Reader PDF Printer
- Mục Page: Các bạn tùy chỉnh thông số theo số trang muốn cắt, bạn muốn cắt trang từ 1 đến 4 thì hãy điền 1-4, nếu bạn chỉ muốn cắt 2 và trang 4 thì điền 2,4. Nếu muốn cắt trang 1 đến 3, và trang 5, bỏ trang 4 thì điền "1-3,5".
Cuối cùng, nhấn OK để thực hiện lệnh.
Bước 4: Tiếp theo, chọn nơi lưu file cắt trên máy tính. Các bạn nhớ đặt lại tên file để không bị nhầm.
Bước 5: Cửa sổ tiến trình cắt diễn ra như sau. Bạn chờ tầm 1-2 phút (tùy kích thước file lớn hay nhỏ)
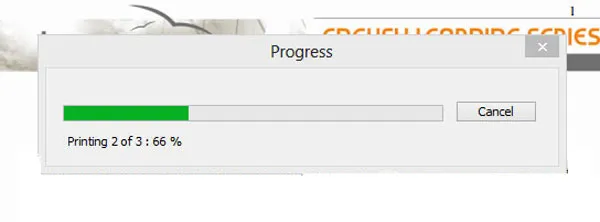
Bước 6: Khi tiến thành cắt hoàn thành 100%, bạn sẽ nhận được thông báo, hãy mở file PDF lên kiểm tra lại.
Phần mềm cắt file PDF miễn phí này có vẻ phức tạp hơn so với cách cắt ghép file PDF online nhưng tiện dụng cho những thiết bị không có kết nối internet và thường xuyên phải làm việc với file PDF.
Nếu bạn không thích dùng giao diện của Foxit Reader, các bạn cũng có thể cắt file PDF bằng phần mềm Adobe Pro dưới đây.
Cách cắt file PDF bằng Adobe Pro (Cắt file PDF Free)
Cũng giống như FoxitReader, Adobe Pro cũng là phần mềm hỗ trợ xử lý file PDF (cắt, đọc, chuyển, in)
Bước 1: Bạn cần tải phần mềm Adobe Pro về máy. Tham khảo tại đây, hoặc tự search trên mạng từ các trang uy tín. Tải thành công bạn nhớ giải nén (giống như cách làm với FoxitReader bên trên)
Bước 2: Mở phần mềm lên. Mở file PDF cần cắt (tương tự như cách làm với Foxit Reader)
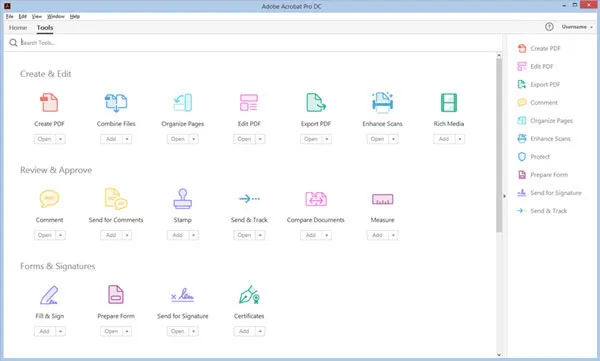
Hình ảnh giao diện của Adobe Pro
Bước 3: Click chọn Edit PDF
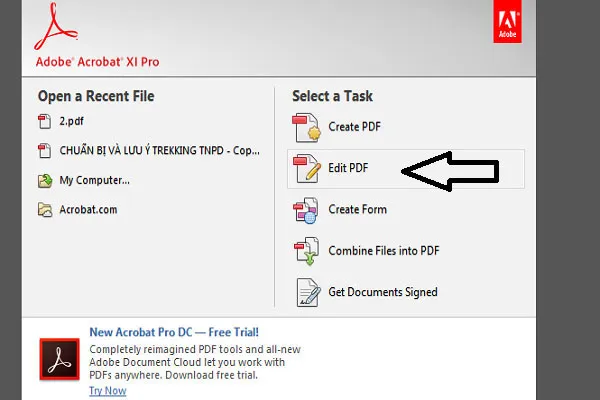
Bước 4: Lúc này cửa sổ tìm kiếm file PDF hiện lên, bạn chọn các file PDF cần sửa từ máy tính
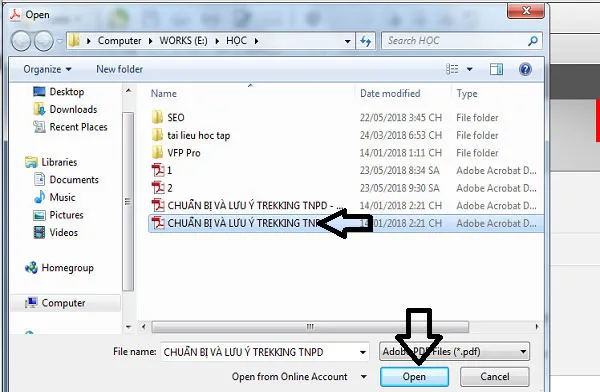
Tích chọn OK (Giống như chỗ mũi tên)
Bước 5: File PDF được mở ra, bạn mở hộp thoại in (Nhấn ctr + P). Giao diện như sau
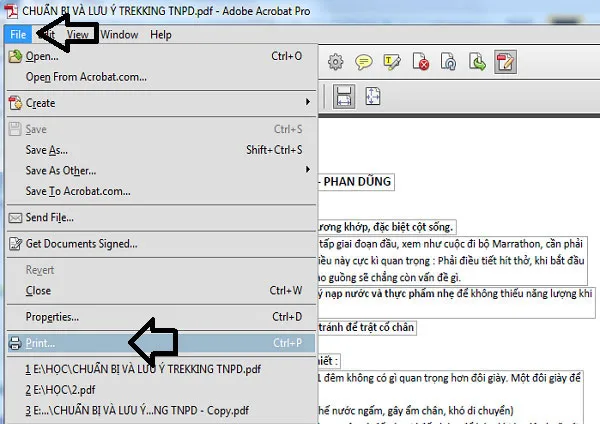
Bước 6: Cửa sổ Print hiện ra, bạn quan tâm tới những thông số dưới đây (Gần giống như FoxitReader)
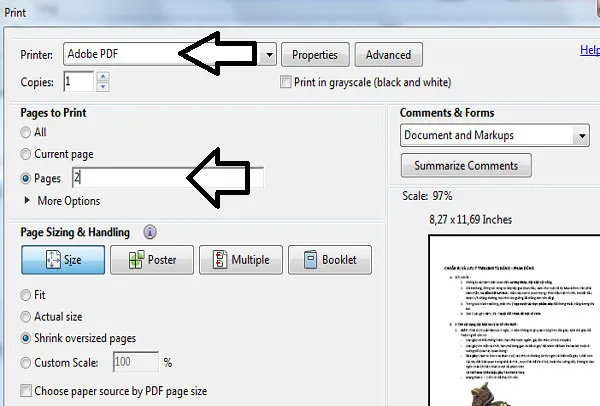
Muc Printer: Các bạn chọn mũi tên sổ xuống, chọn Adobe PDE (thay vì FoxitReader PDF như trên)
Mục Page to Print tùy chỉnh theo ý muốn. Trong đó:
- All: Cắt tất cả các trang trong file
- Current: Cắt trang tùy chỉnh
- Page: Chọn chính xác trang mà bạn muốn cắt. Muốn chọn cắt trang 2 thì bạn nhập số 2
Bước 7: Quá trình cắt file diễn ra trong khoảng 15 giây.
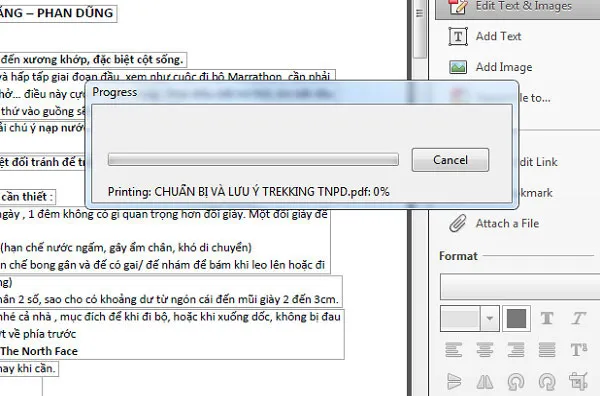
Bước 8: Cắt ghép file PDF hoàn tất, bạn lưu file vào trong máy tính và kiểm tra lại.
Hi vọng với 3 thủ thuật cắt file PDF trên giúp ích cho bạn trong công việc. Chúc các bạn thành công. Tiếp tục theo dõi VOH ONLINE để cập nhật nhiều thủ thuật công nghệ hơn.



