Thật ra có nhiều cách để làm cho một đoạn câu từ nổi bật trong văn bản của bạn soan thảo như bạn có thể định dạng cho chữ in đậm hoặc in nghiêng hoặc tô sáng nền của đoạn câu từ bằng cách sử dụng màu sắc khác nhau.
Tuy nhiên, bạn cũng có thể tạo chú ý đặc biệt hơn nữa bằng cách bạn cách khoanh đoạn câu từ muốn chú ý, khi đó phần câu từ trong vùng bạn làm dấu sẽ nổi bật hơn nữa, đập vào mắt người xem ngay khi vừa đọc văn bản. Ngoài ra bạn còn có thể dùng các hình, dấu hiệu khác nhau để đánh dấu vào văn bản.
Dưới đây là cách đánh dấu trong Word mà bạn có thể làm nhanh và rất đơn giản
Về cơ bản, Word không chỉ cung cấp cho bạn những công cụ chỉnh sửa văn bản mà nó còn có thể thêm các hình dạng vào văn bản của bạn. Bạn có thể dễ dàng đặt một vòng tròn ở bất cứ đâu trong tài liệu để nhấn mạnh một đoạn câu, từ nào đó.
Công cụ vẽ của Word có rất nhiều sức mạnh và bạn có thể tận dụng nó để thêm các loại hình dạng khoanh tròn đánh dấu đoạn văn bản của mình. Các bước thực hiện như sau:
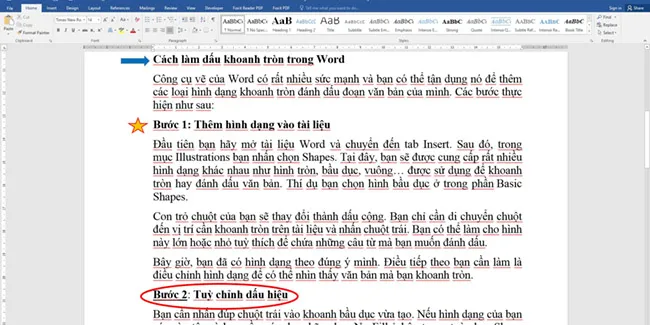
Bước 1: Thêm hình dạng vào tài liệu
Đầu tiên bạn hãy mở tài liệu Word và chuyển đến tab Insert. Sau đó, trong mục Illustrations bạn nhấn chọn Shapes. Tại đây, bạn sẽ được cung cấp rất nhiều hình dạng khác nhau như hình tròn, bầu dục, vuông… được sử dụng để khoanh tròn hay đánh dấu văn bản. Thí dụ bạn chọn hình bầu dục ở trong phần Basic Shapes.
Con trỏ chuột của bạn sẽ thay đổi thành dấu cộng. Bạn chỉ cần di chuyển chuột đến vị trí cần khoanh tròn trên tài liệu và nhấn chuột trái. Bạn có thể làm cho hình này lớn hoặc nhỏ tuỳ thích để chứa những câu từ mà bạn muốn đánh dấu.
Bây giờ, bạn đã có hình dạng theo đúng ý mình. Điều tiếp theo bạn cần làm là điều chỉnh hình dạng để có thể nhìn thấy văn bản mà bạn khoanh tròn.
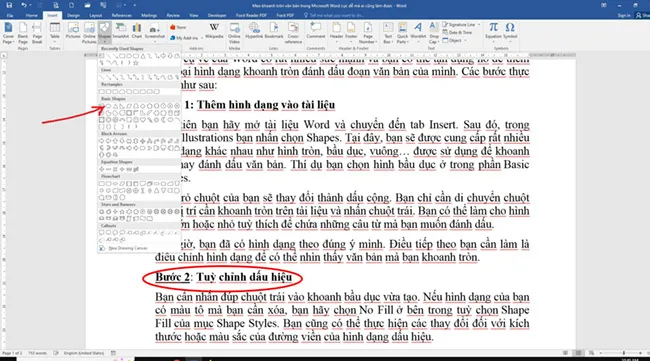
Bước 2: Tuỳ chỉnh dấu hiệu
Bạn cần nhấn đúp chuột trái vào khoanh bầu dục vừa tạo. Nếu hình dạng của bạn có màu tô mà bạn cần xóa, bạn hãy chọn No Fill ở bên trong tuỳ chọn Shape Fill của mục Shape Styles. Bạn cũng có thể thực hiện các thay đổi đối với kích thước hoặc màu sắc của đường viền của hình dạng dấu hiệu.
Thao tác trên sẽ giúp hình bầu dục không che khuất câu, từ bên trong đường viền của hình. Để điều chỉnh đường viền của hình dạng, bạn hãy chọn Shape Outline trong mục Shape Styles. Sau đó, bạn có thể thay đổi màu, độ đậm và kiểu của đường viền.
Khi thực hiện các thay đổi, bạn sẽ thấy đường viền của khoanh tròn được cập nhật ngay lập tức. Vì vậy, bạn sẽ dễ dàng chọn được kiểu đường viền phù hợp nhất.
Bước 3: Di chuyển và thay đổi kích thước dấu hiệu
Bạn có thể di chuyển dấu khoanh để nó nằm trên phần văn bản mà bạn muốn khoanh tròn bằng cách kéo nó. Nếu bạn cần làm cho hình tròn lớn hơn hoặc nhỏ hơn, hãy kéo một góc hoặc cạnh vào trong hoặc ra ngoài. Bạn hãy thực hiện các điều chỉnh này cho hình dạng của mình cho đến khi bạn thấy khoanh tròn có kích thước như ý muốn.
Nếu giải pháp ưa thích của bạn để làm cho văn bản nổi bật lên trong tài liệu của mình là khoanh tròn nó, bạn cũng có thể làm các dấu hiệu như ngôi sao, mũi tên, trái tim, tam giác ….. và thực hiện chỉ trong chớp mắt. Bằng cách sử dụng tính năng Shapes trong Microsoft Word, bạn sẽ có một văn bản với những hình ảnh minh họa đẹp và ấn tượng nhất cho người đọc.




